If you already familiar with 3D modeling in AutoCAD, then you must be
familiar with controlling coordinate system. The coordinate system you
define will be a UCS (User Coordinate System). In 2D, there are many
things that you can do by controlling coordinate system. In this
article, we are going to discuss how to control it and why.


The tools on first row, are used to move, save, or reset coordinate system to world coordinate system (WCS).
On the second row, you can use the tools to rotate AutoCAD coordinate system using coordinate axis. Except the last one, the one with the light bulb is for turning UCS icon on or off.
The last row, there are tools that you can use to quickly aligned the coordinate by view, object, or picking 3 points.
Try to see AutoCAD extended tool tip to see more explanation.

Let’s say we need to draw the interior, parking lot and more objects to complete the AutoCAD drawing. It would be easier to rotate the coordinate system to complete the job. In this example, I use object and pick a line in the drawing.

As you can see, the UCS icon is now moved and aligned to the top most line (I pick that line).

Now when we create rectangle, linear dimensions, etc it will be aligned to the current UCS orientation. And don’t forget, ortho mode and polar tracking also using the XY axis! Try to create linear dimension and see how it works.
Change the viewing angles option to relative to UCS. And change the from X Axis to 0.

Click OK. You should see now the view rotated!

Don’t you think this is much easier than working on rotated object? When you need to restore the view, open the view point presets dialog again, and choose absolute to WCS. Click OK. To restore coordinate system, click world coordinate on ribbon (the one with the earth globe)

This example, shows a rough elevation view (yes it’s bad and lazy drawing, I know), but the elevation level is not showing correctly. The bottom red line should be at 0,00 elevation. It’s because ordinate dimension use 0,0 as origin. We need to move the origin before create the ordinate dimension.
So after we restore the UCS to World coordinate, the dimension will use the world coordinate value? Nope. See below. The right dimensions was created in word coordinate. The left dimensions on local coordinate. The value never changed even we move the UCS around to new places.

So how do you use UCS to increase drawing productivity? Is there any other tips you want to share with us?
So Why Would We Need to Move/Rotate Our Coordinate?
- Working on angled coordinate/object.
UCS (user coordinate system) icon is showing you X axis and Y axis, an the origin. As you know, we input the point coordinate base on those axis. When we need to draw angled object in AutoCAD, in some cases it would be easier if we rotate the coordinate temporarily. - Working on local coordinate.
Surveyor often need to work with local coordinate, but they may not mess up with the global coordinate. In AutoCAD, we can consider World Coordinate System (WCS) as global coordinate and User Coordinate System (UCS) as local coordinate.
How We Can Control the Coordinate System?
In the old days, we type UCS [enter] and choose the options. We still can do it now, but if you are not command line big fan, you may want to use the ribbon panel. Go to view tab, coordinates panel. All the options are here.The tools on first row, are used to move, save, or reset coordinate system to world coordinate system (WCS).
On the second row, you can use the tools to rotate AutoCAD coordinate system using coordinate axis. Except the last one, the one with the light bulb is for turning UCS icon on or off.
The last row, there are tools that you can use to quickly aligned the coordinate by view, object, or picking 3 points.
Try to see AutoCAD extended tool tip to see more explanation.
Examples
Aligned Objects
Let us see the building footprint below.Let’s say we need to draw the interior, parking lot and more objects to complete the AutoCAD drawing. It would be easier to rotate the coordinate system to complete the job. In this example, I use object and pick a line in the drawing.
As you can see, the UCS icon is now moved and aligned to the top most line (I pick that line).
Now when we create rectangle, linear dimensions, etc it will be aligned to the current UCS orientation. And don’t forget, ortho mode and polar tracking also using the XY axis! Try to create linear dimension and see how it works.
Rotating View
Still find it difficult? Many of us prefer to work with the object aligned to our screen. No problem. After you rotate the UCS, now you can set the viewpoint preset. Type VP then [enter], you should see the dialog below. Or using DDVPOINT command also works.Change the viewing angles option to relative to UCS. And change the from X Axis to 0.
Click OK. You should see now the view rotated!
Don’t you think this is much easier than working on rotated object? When you need to restore the view, open the view point presets dialog again, and choose absolute to WCS. Click OK. To restore coordinate system, click world coordinate on ribbon (the one with the earth globe)
Using Local Coordinates
Sometimes you need to draw or annotate relative to local coordinate and not to world coordinate. You surveyors should familiar with this. If you are in manufacturing industry, you probably need to annotate part/assembly coordinates, or holes coordinates. In Architecture drawing, you may need to annotate the elevation view.This example, shows a rough elevation view (yes it’s bad and lazy drawing, I know), but the elevation level is not showing correctly. The bottom red line should be at 0,00 elevation. It’s because ordinate dimension use 0,0 as origin. We need to move the origin before create the ordinate dimension.
So after we restore the UCS to World coordinate, the dimension will use the world coordinate value? Nope. See below. The right dimensions was created in word coordinate. The left dimensions on local coordinate. The value never changed even we move the UCS around to new places.
So how do you use UCS to increase drawing productivity? Is there any other tips you want to share with us?


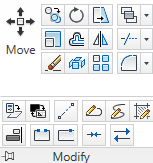

0 comments:
Post a Comment
Click to see the code!
To insert emoticon you must added at least one space before the code.