Step 1: Goto Mechanical
Design > Wireframe & Surface design….
Step 2: Click on Plane Icon here dialog
box will opens select offset and set specified dimensions.
Step 3: Select
the plane and click of Sketch
Task Environment and it directly takes you to Sketchy Window.
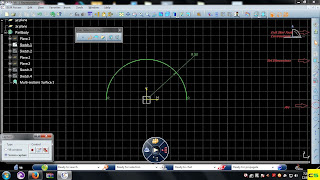 Step 4: Here
select any Sketch tool to Sketch a Profile; I selected Arc Sketch tool to
sketch a profile.
Step 4: Here
select any Sketch tool to Sketch a Profile; I selected Arc Sketch tool to
sketch a profile.
Step 5: Exit
Sketch Task Environment and it
directly takes you to surface window.
Step 6: Now
Select another plane and Project the Profile Sketch with help of Project
3D Elements (Search tool:
Insert
> Operation > 3D Geometry > Project 3D Elements….)
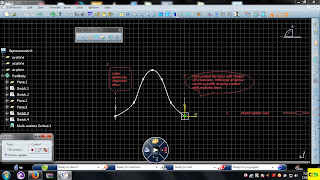
Step 7: Click on Plane Icon here dialog box will opens select offset and set specified dimensions and equally create the plane on both direction.
Step 8: click of Sketch Task Environment and it
directly takes you to Sketchy Window. Now go to Project 3D Elements and
select the two sketchy lines and create a Spline in contact with two
projected lines. Finally delete the projected lines. Exit the Sketch
Task Environment. Do the same on
other plane. (Search tool: Insert
> Operation > 3D Geometry > Project 3D Elements….)
Step 9: Now
go to Insert > Surface > Multi-Section Surface… here select the sketch
profile as section 1 and 2.AND Select Guide options and select Spline Sketch as Guide Curve… and click on OK.
Multi-Section Surface – Guide Curves is
created
Refer Images…





0 comments:
Post a Comment